-
Table of Contents
- The Power of Custom Animation in PowerPoint: Applying Motion Paths
- Understanding the Custom Animation Task Pane
- Accessing the Custom Animation Task Pane
- Applying Motion Paths
- Types of Motion Paths
- Benefits of Using Motion Paths
- Case Study: Using Motion Paths in a Sales Presentation
- Conclusion
- Q&A
- 1. Can I apply multiple motion paths to the same object?
- 2. How can I preview the motion path before applying it to an object?
- 3. Can I adjust the speed of the motion path animation?
- 4. Are there any limitations to using motion paths in PowerPoint?
- 5. Can I save custom motion paths for future use in PowerPoint?
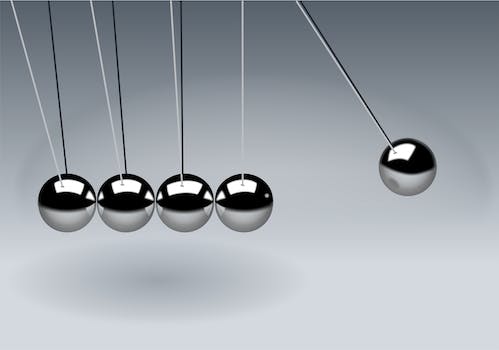
When it comes to creating engaging and dynamic presentations, custom animation in PowerPoint can be a game-changer. One of the key features of custom animation is the ability to apply motion paths to objects on your slides. But which option on the custom animation task pane allows you to apply a pre-set or custom motion path? Let’s dive into this topic and explore how you can use motion paths to bring your presentations to life.
Understanding the Custom Animation Task Pane
Before we delve into the specifics of applying motion paths, let’s first understand the custom animation task pane in PowerPoint. This feature allows you to control the way objects appear and behave on your slides. By using custom animation, you can add movement, sound, and visual effects to your presentation, making it more engaging and interactive.
Accessing the Custom Animation Task Pane
To access the custom animation task pane in PowerPoint, follow these steps:
- Click on the object you want to animate.
- Go to the “Animations” tab on the ribbon.
- Click on the “Custom Animation” button.
Applying Motion Paths
Now that you have accessed the custom animation task pane, you can apply motion paths to your objects. Motion paths allow you to define the movement of an object on your slide, such as moving it in a straight line, a curve, or a custom path. To apply a motion path, follow these steps:
- Select the object you want to animate.
- Go to the “Add Animation” dropdown menu in the custom animation task pane.
- Choose the “Motion Paths” option.
- Select a pre-set motion path or create a custom path using the “Draw Custom Path” option.
Types of Motion Paths
There are several types of pre-set motion paths that you can choose from in PowerPoint, including:
- Straight lines
- Curved lines
- Lines with angles
Additionally, you can create custom motion paths by drawing your own path using the “Draw Custom Path” option. This allows you to have full control over the movement of your object on the slide.
Benefits of Using Motion Paths
Applying motion paths to objects in your presentation can have several benefits, including:
- Adding visual interest and engagement to your slides.
- Guiding the audience’s attention to key points on the slide.
- Creating a more dynamic and interactive presentation experience.
By using motion paths effectively, you can enhance the overall impact of your presentation and make it more memorable for your audience.
Case Study: Using Motion Paths in a Sales Presentation
Let’s take a look at a real-world example of how motion paths can be used in a sales presentation. Imagine you are presenting a new product to a potential client. By applying a motion path to an image of the product, you can simulate its movement on the screen, highlighting its key features and benefits in a visually engaging way. This can help capture the client’s attention and make your presentation more persuasive.
Conclusion
Custom animation in PowerPoint offers a wide range of possibilities for creating dynamic and engaging presentations. By understanding how to apply motion paths using the custom animation task pane, you can take your slides to the next level and captivate your audience. Experiment with different types of motion paths and see how they can enhance the visual appeal of your presentations.
Q&A
1. Can I apply multiple motion paths to the same object?
Yes, you can apply multiple motion paths to the same object in PowerPoint. Simply add additional animations to the object in the custom animation task pane and choose different motion paths for each animation.
2. How can I preview the motion path before applying it to an object?
To preview a motion path before applying it to an object, select the motion path in the custom animation task pane and click on the “Preview” button. This will show you how the object will move along the path on the slide.
3. Can I adjust the speed of the motion path animation?
Yes, you can adjust the speed of the motion path animation in PowerPoint. Select the motion path in the custom animation task pane and go to the “Effect Options” menu. Here, you can adjust the duration and speed of the animation to suit your preferences.
4. Are there any limitations to using motion paths in PowerPoint?
While motion paths can add visual interest to your presentations, it’s important to use them judiciously. Overusing motion paths or applying them in a distracting manner can detract from the overall message of your presentation. Be mindful of how you use motion paths to ensure they enhance rather than overshadow your content.
5. Can I save custom motion paths for future use in PowerPoint?
Unfortunately, PowerPoint does not have a built-in feature to save custom motion paths for future use. However, you can save your presentation as a template with the motion paths included, allowing you to reuse them in future presentations.






